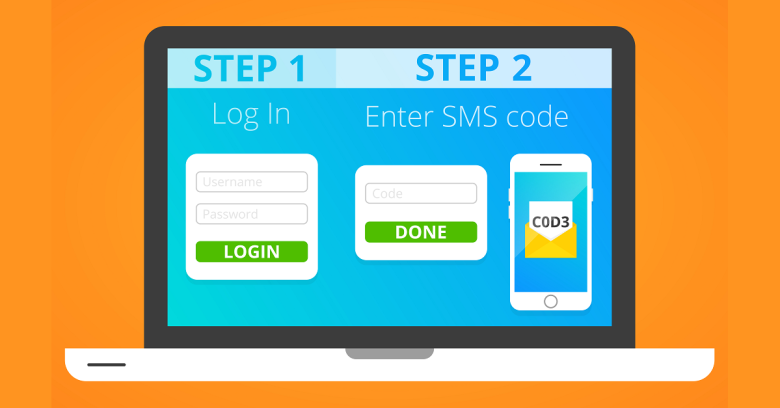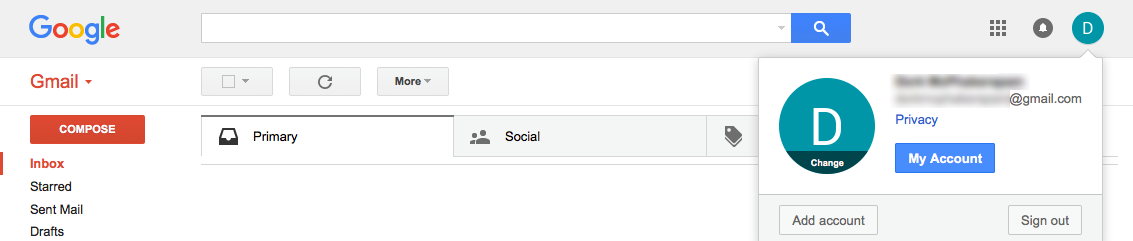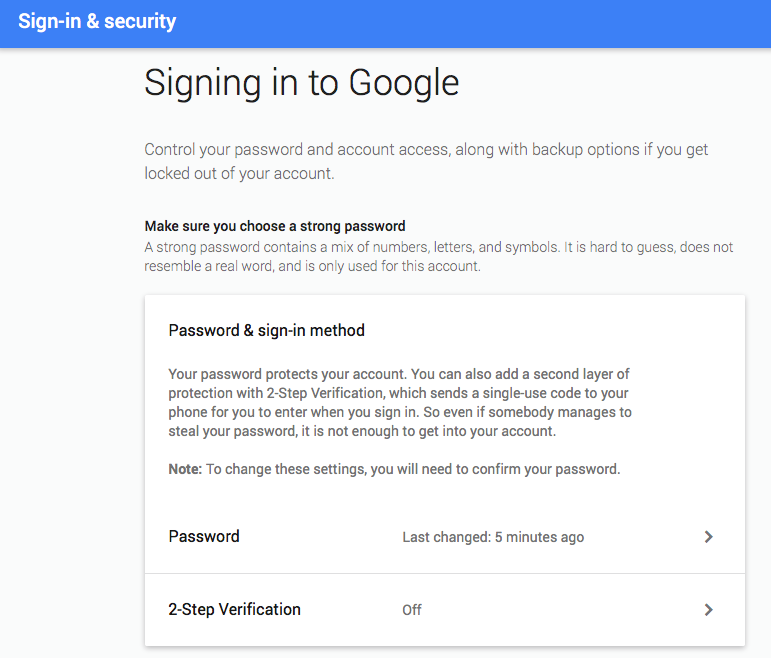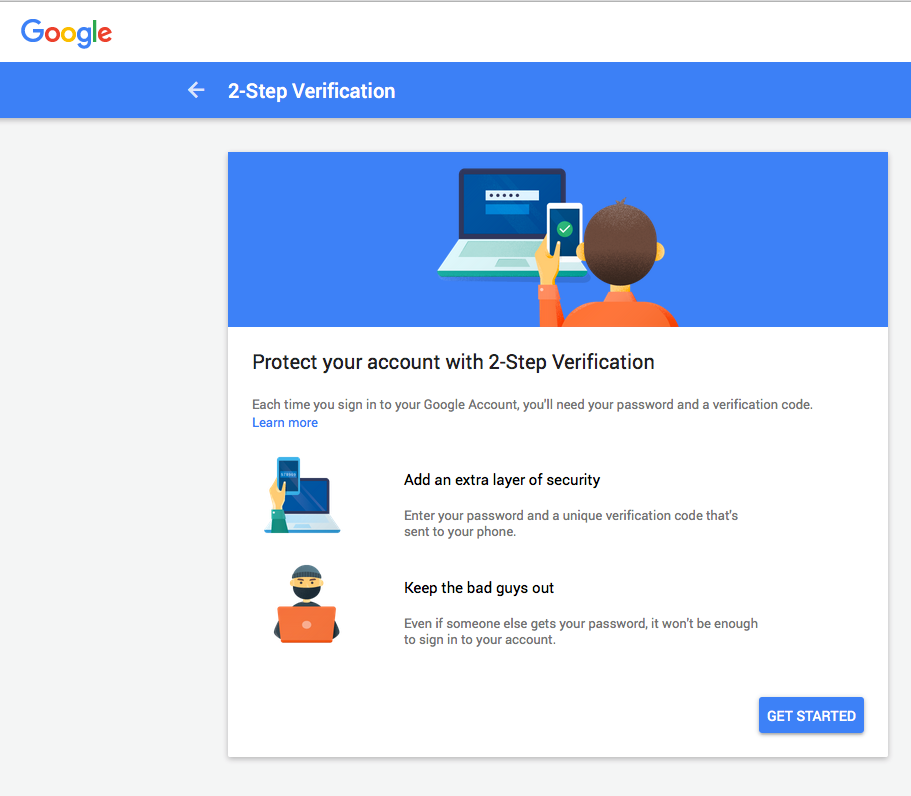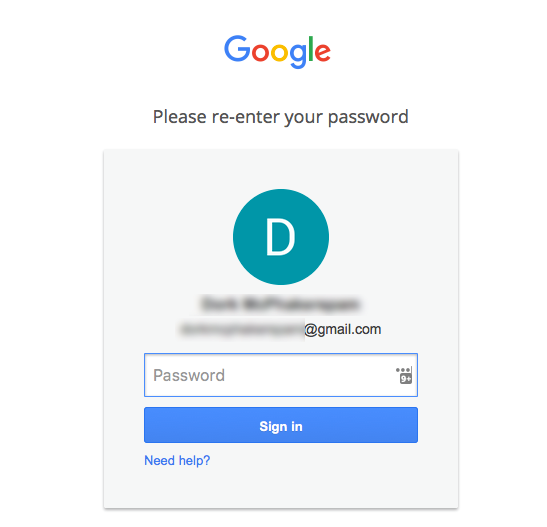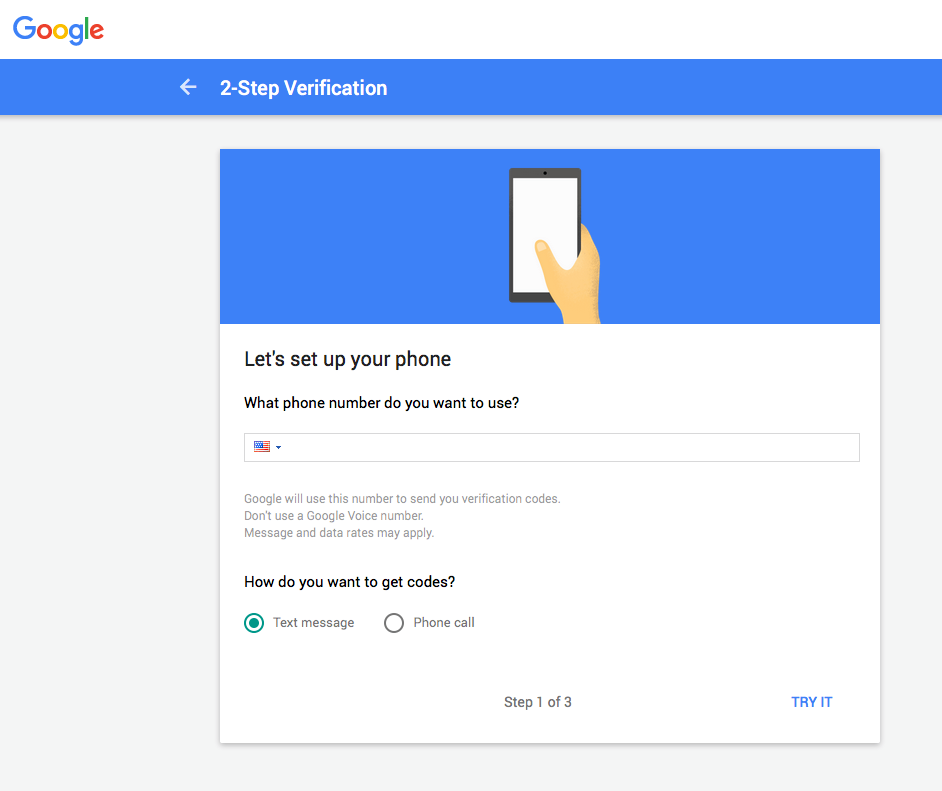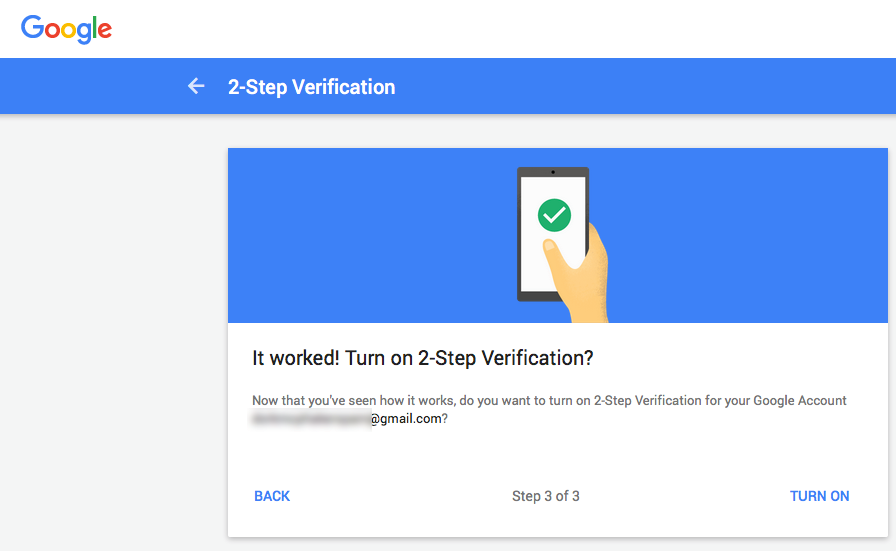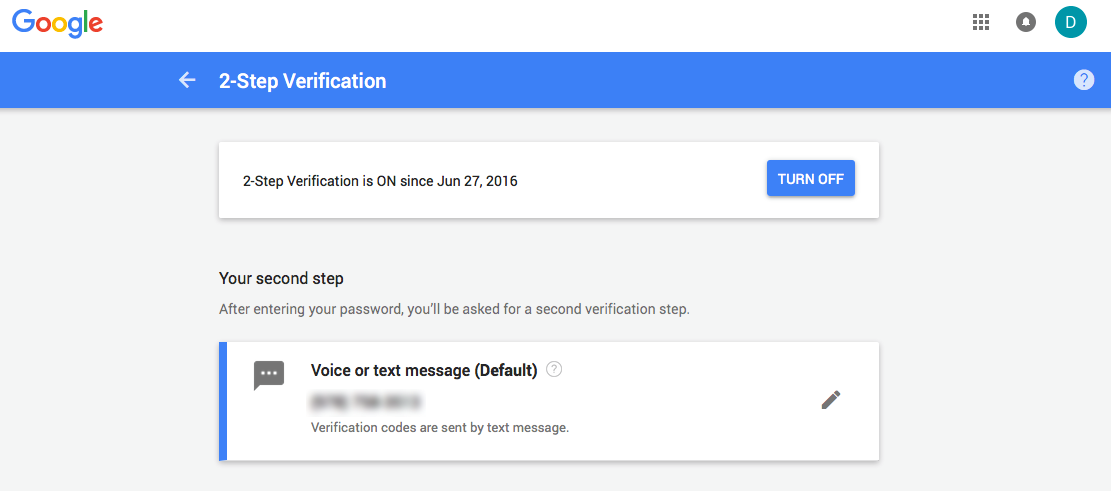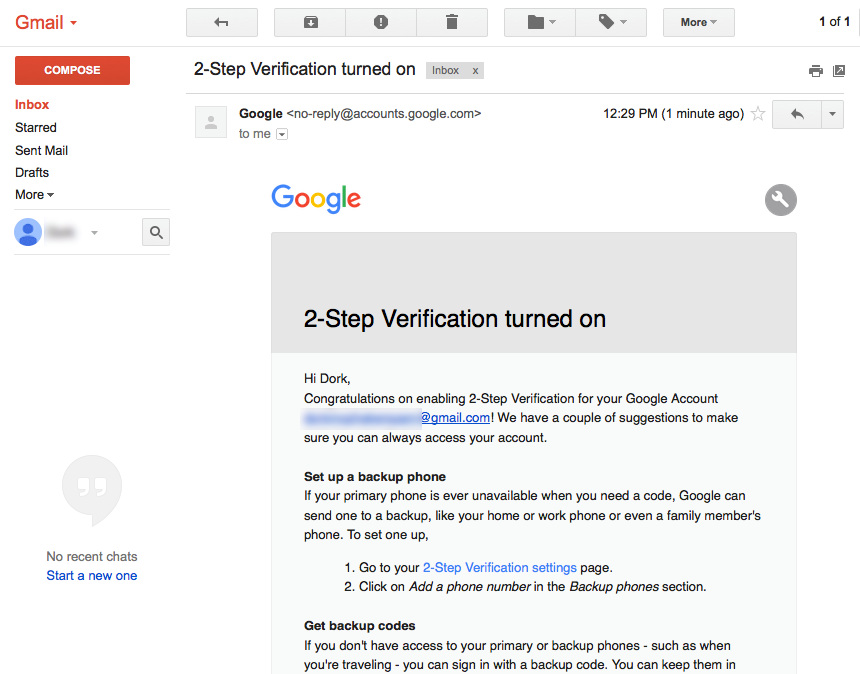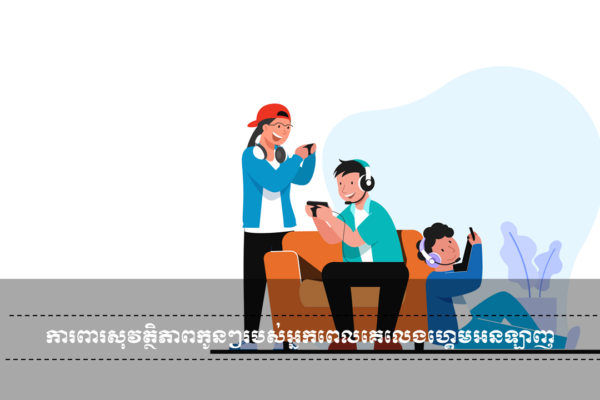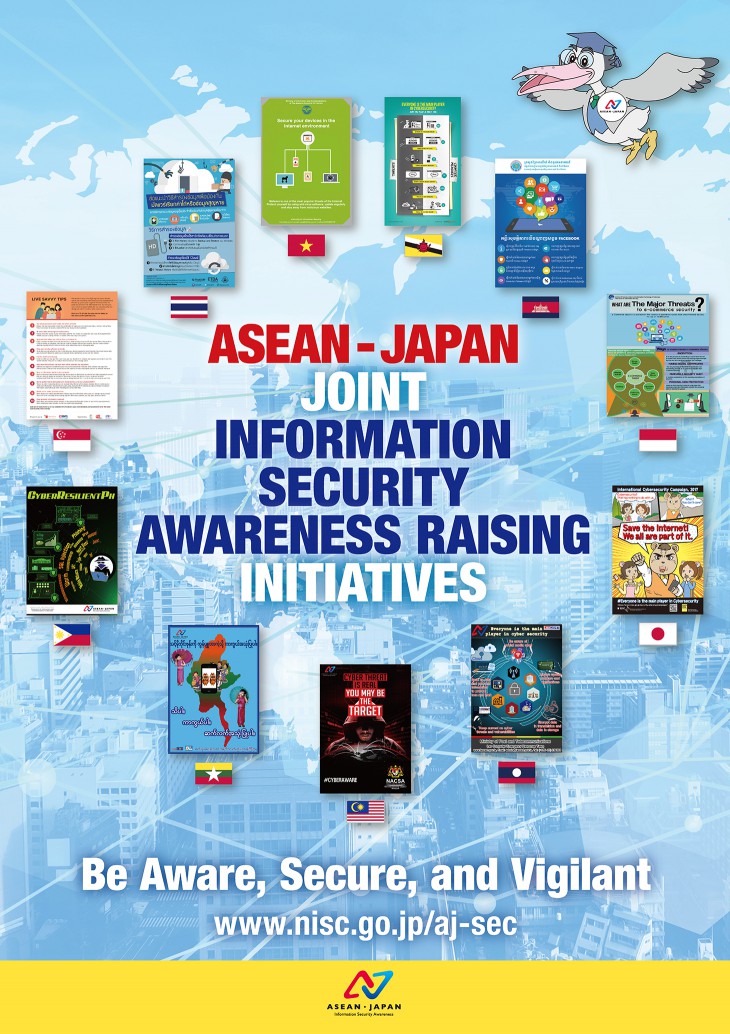Two-Factor Authentication ឬក៏ 2FA គឺជាគំនិតមួយដ៏ល្អ ដែលវាគឺជាស្រទាប់បន្ថែមមួយទៀតនៃសន្តិសុខក្នុងគោលបំណងដើម្បីជួយអ្នកក្នុងការការពារព័ត៌មានរបស់អ្នកនៅក្នុងវេបសាយ ដែលអ្នកប្រើប្រាស់ជាញឹកញាប់។
បើសិនជាអ្នកចង់ប្រើប្រាស់នូវ 2FA ប៉ុន្តែមិនបានដឹងថាត្រូវធ្វើដូចម្តេចនោះ នេះគឺជាអត្ថបទមួយដែលនឹងបង្ហាញអ្នកអំំពីវិធីសាស្ត្រក្នុងការដាក់នូវ 2FA ជាមួយនឹងសេវាកម្ម Gmail ។ វាទាមទារតែរយៈពេលប៉ុន្មាននាទីប៉ុណ្ណោះ ហើយអ្វីដែលអ្នកត្រូវការនោះគឺកុំព្យូទ័រ ជាមួយនឹងទូរស័ព្ទដៃ។
ខាងក្រោមនេះគឺជាជំហាននៃការធ្វើ៖
១. ធ្វើការ log-in ចូលទៅក្នុង Gmail របស់អ្នកនៅលើកុំព្យូទ័រ (មិនមែនទូរសព័្ទឡើយ) – ប៉ុន្តែសូមដាក់ទូរស័ព្ទនៅក្បែរខ្លួនអ្នក ដែលអ្នកនឹងត្រូវការវាក្នុងពេលបន្តិចទៀតនេះ
២. នៅពេលដែលអ្នកធ្វើការ Log-in ហើយនោះ សូមចុចទៅលើរូប round icon នៅខាងស្តាំដៃខាងលើត្រង់ Google Account icon (ឬក៏ជា អក្សរតំណាងឈ្មោះអ្នក) >> បន្ទាប់មកសូមចុចទៅលើ My Account
៣. បន្ទាប់មកអ្នកត្រូវចុចទៅលើ “Sign-in & Security” នៅខាងធ្វេងដៃ រួចចុចទៅលើ “Signing in to Google”
៤. នៅក្នុងទំព័ររបស់ “Signing in to Google” អ្នកនឹងឃើញនូវជម្រើសសម្រាប់ “2-step verification” – ដែលអ្នកត្រូវចុចបើកវា “On” ដែលអ្នកនឹងឃើញថា “Off” ពេលដំបូង
៥. សូមចុចទៅលើ “Get Started”
៦. Google នឹងបង្ហាញផ្ទាំងឲ្យអ្នកវាយបញ្ចូលពាក្យសម្ងាត់ម្តងទៀត
៧. នៅក្នុងផ្ទាំងនេះ អ្នកត្រូវការវាយបញ្ចូលលេខទូរស័ព្ទរបស់អ្នក (អាចជាទូរស័ព្ទដែលអ្នកប្រើប្រាស់ញឹកញាប់) ។ សូមធ្វើការជ្រើសរើសប្រទេសឲ្យបានត្រឹមត្រូវ ហើយជ្រើសរើសថាតើអ្នកត្រូវការ text message ឬក៏ phone call ហើយបន្ទាប់មកសូមចុច Try It
៨. ក្នុងពេលតែបន្តិចប៉ុណ្ណោះ អ្នកនឹងទទួលបាននូវ text message ឬ phone call តាមអ្វីដែលអ្នកបានរើសក្នុងជំហានទី៧ ខាងលើ ។ សូមធ្វើការបញ្ជុលនូវកូដ ដែលអ្នកទទួលបាន ហើយចុចទៅលើ “Next”
៩. Google បានធ្វើការបញ្ជាក់ថា 2FA នឹងដំណើរការសម្រាប់គណនីរបស់អ្នក ហើយអ្នកអាចប្រាប់ទៅដល់ Google ថាអ្នកចង់ឲ្យដំណើរការមុខងារ 2FA ជាមួយនឹងគណនីរបស់អ្នក។ សូមចុចទៅលើ “Turn On”!
បន្ទាប់មកគឺ 2FA បានដំណើរការហើយសម្រាប់គណនី Gmail របស់អ្នក
អ្នកក៏ទទួលបាននូវអីុម៉ែលទៅកាន់ Gmail Account ដើម្បីធ្វើការបញ្ជាក់អំពីចំនុចនេះ
ពេលក្រោយមកទៀត នៅពេលដែលអ្នកព្យាយាមធ្វើការ log-in ចូលគណនី Gmail អ្នកនឹងឃើញនូវផ្ទាំងមួយដូចខាងក្រោម (បន្ទាប់ពីអ្នកដាក់នូវ username និង password របស់អ្នក)
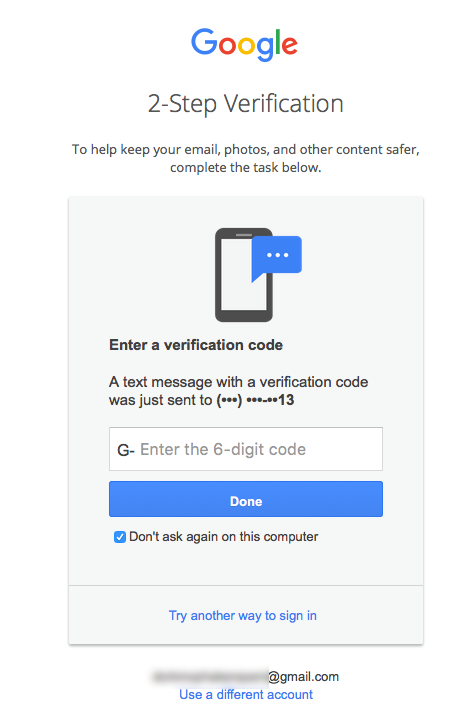
អ្នកអាចជ្រើសរើសយកនូវ “Don’t ask again on this computer” បើសិនជាអ្នកប្រើប្រាស់កុំព្យូទ័រតែម្នាក់ឯង ដែលវានឹងមិនសាកសួរពីលេខកូដ តទៅទៀតឡើយនៅក្នុងកុំព្យូទ័រមួយនេះ។
វាត្រូវការតែ ៥នាទីប៉ុណ្ណោះដើម្បីដាក់ដំណើរការមុខងារ 2FA នៅក្នុងគណនី Gmail របស់អ្នក ហើយនេះជាអ្វីដែលខ្ញុំណែនាំបំផុត ជាពិេសសនៅពេលដែល អ្នកប្រើប្រាស់ Gmail ដើម្បីធ្វើប្រតិបត្តិការហរិញ្ញវត្ថុសំខាន់ៗនានា ៕
***Disclaimer: CamCERT own some of the content. Our purpose is pure to help spread the awareness, tips or other information related to security to everyone. Even though every information is true, accurate, completed and appropriate, we make no responsibility nor warranty since everything could go wrong.